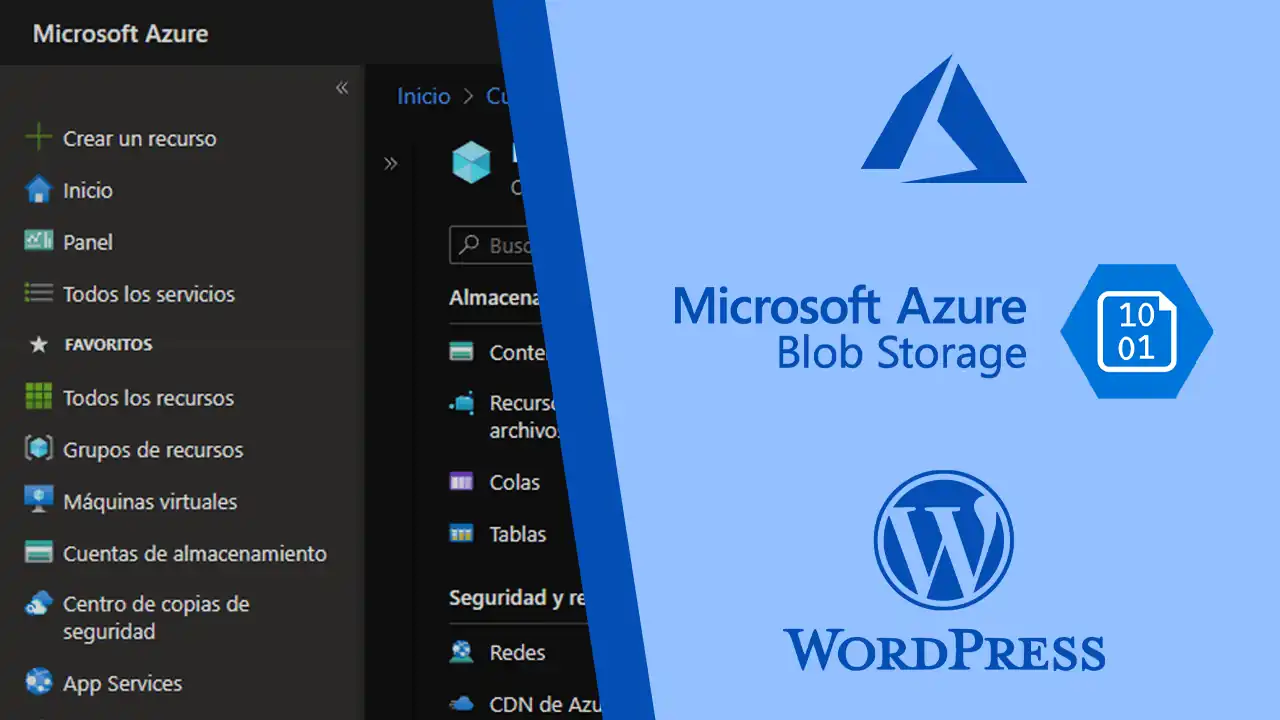
Muchas veces necesitamos almacenar nuestros archivos de medios de Wordpress en un servicio externo y no en el mismo servidor, esto puede ser porque queremos ahorrar espacio, o bien, queremos entregar archivos o imágenes de una manera más confiable y segura.
Una de las soluciones es utilizar el servicio de Azure Blob, que básicamente nos dará la posibilidad de almacenar todas las imágenes, videos o archivos de nuestro sitio directamente a la nube de Microsoft.
A continuación, estaremos detallando como llevar a cabo este proceso.
Ingresamos a nuestro portal de Azure y en el buscador escribimos cuentas de almacenamiento.
Al seleccionar cuentas de almacenamiento nos listará todas las cuentas de almacenamiento que tenemos creadas actualmente, si no tienes una de cuenta de almacenamiento creada previamente o quieres crear una nueva selecciona en Crear.
Ahora, debemos seleccionar las configuraciones más importantes para crear nuestra cuenta de almacenamiento:
1) Debemos seleccionar la suscripción correspondiente, ya que en Azure es posible tener varias suscripciones vinculadas a una sola cuenta, si tienes solo una tan solo selecciónala.
2) El grupo de recursos te servirá para organizar varios servicios o proyectos que estes realizando, si no tienen ninguno o quieres crear uno nuevo tan solo asígnale un nombre a ese nuevo recurso.
3) El nombre de la cuenta de almacenamiento tiene que ser un nombre único el cual no se puede repetir en ninguna cuenta de los usuarios de Azure, asigna un nombre descriptivo y de tu gusto, dicho nombre aparecerá en la URL final.
4) Para sacar el máximo rendimiento es recomendable seleccionar la región de Azure más cercana a tu ubicación o mejor dicho a la ubicación en donde los usuarios estarán solicitando los archivos que se almacenen ahí.
5) Puedes elegir entre rendimiento estándar o premium, recomiendo utilizar premium (el costo es mayor) solo a sitios web o aplicaciones realmente grandes que tienen muchas peticiones, para la mayoría de los casos el estándar funcionará super bien.
6) Con una redundancia local nuestros archivos almacenados estarán replicados en distintos lugares dentro del mismo Datacenter (opción más económica), puedes seleccionar otros tipos de redundancia (los precios son más elevados) donde tus archivos se pueden replicar en distintos Datacenter y así asegurar la información ante cualquier desastre que llegase a ocurrir, recomiendo esto solo si la información que se almacenará es realmente crítica.
Podemos configurar opciones más avanzadas, pero para este propósito las dejaremos por defecto ya que no será necesario, ahora seleccionamos en el botón Revisar y Crear.
Si completaste los datos anteriores correctamente la validación estará superada y podrás ver un resumen de la configuración, ahora quedaría seleccionar en el botón Crear.
Esperamos unos minutos hasta que se complete la creación de la cuenta de almacenamiento y damos en Ir al recurso.
En el panel encontraremos muchas opciones, para este propósito necesitamos ir a Contenedores y luego seleccionar Contenedor para crear uno.
Asignaremos un nombre al contenedor, puede ser un nombre cualquiera, esta vez no es un nombre único global si no que solo de nuestra cuenta de almacenamiento.
El nivel de acceso debe ser Contenedor y con lectura anónima ya que para este propósito el contenedor tendrá archivos estáticos del sitio web que se podrán acceder de forma pública, imágenes, videos, archivos, etc. Por último, damos en Crear.
Ahora, iremos a nuestro panel de WordPress, en donde instalaremos el plugin Microsoft Azure Storage for WordPress , disponible de forma gratuita en el repositorio de WordPress.
Una vez instalado y activado el plugin, vamos a Ajustes > Microsoft Azure en donde agregaremos las credenciales de acceso a nuestra cuenta de almacenamiento.
Ahora, nos dirigiremos al portal de Azure, en nuestra cuenta de almacenamiento iremos a Claves de acceso y seleccionaremos Mostrar Claves.
Los 2 campos marcados son los que utilizaremos para poder conectar WordPress y la cuenta de almacenamiento de Azure.
Ahora, regresamos a WordPress y configuraremos los campos requeridos:
1) Copiamos y pegamos el nombre de nuestra cuenta de almacenamiento de Azure.
2) Copiamos y pegamos la clave de nuestra cuenta de almacenamiento, procura no compartir abiertamente esta clave, en mi caso esta clave será eliminada posteriormente por temas de seguridad.
3) Aquí podemos seleccionar el contenedor, recuerda que en una cuenta de almacenamiento podemos tener varios contenedores, por el momento dejaremos esta opción por defecto ya que al guardar los cambios nos dejará seleccionar el correspondiente.
4) Selecciona esta opción para que el almacenamiento de Azure Blob sea de forma predeterminada para todas las cargas multimedia.
5) Esta opción la puedes marcar si deseas que al subir los archivos también se cree una copia local en el servidor además de Azure Blob, para este caso solo se almacenarán en Azure.
Ahora, seleccionamos en Guardar cambios.
Una ves guardados los cambios podemos seleccionar el contenedor por defecto al que se subirán nuestros archivos, en caso de tener solo uno se agregará automáticamente, pero si tienes varios puedes seleccionar el correspondiente y guardar los cambios nuevamente.
Ahora, al subir cualquier archivo a nuestro WordPress, veremos que la URL del archivo es distinta, ya que realizamos la configuración correctamente y vinculamos nuestra cuenta de almacenamiento.
Si vamos a la cuenta de almacenamiento y seleccionamos el contenedor configurado, podemos ver que efectivamente los archivos subidos en WordPress ya se visualizan, ahora todos los archivos estarán en Azure Blob.
Si vamos a la cuenta de almacenamiento y seleccionamos el contenedor configurado, podemos ver que efectivamente los archivos subidos en WordPress ya se visualizan, ahora todos los archivos estarán en Azure Blob.