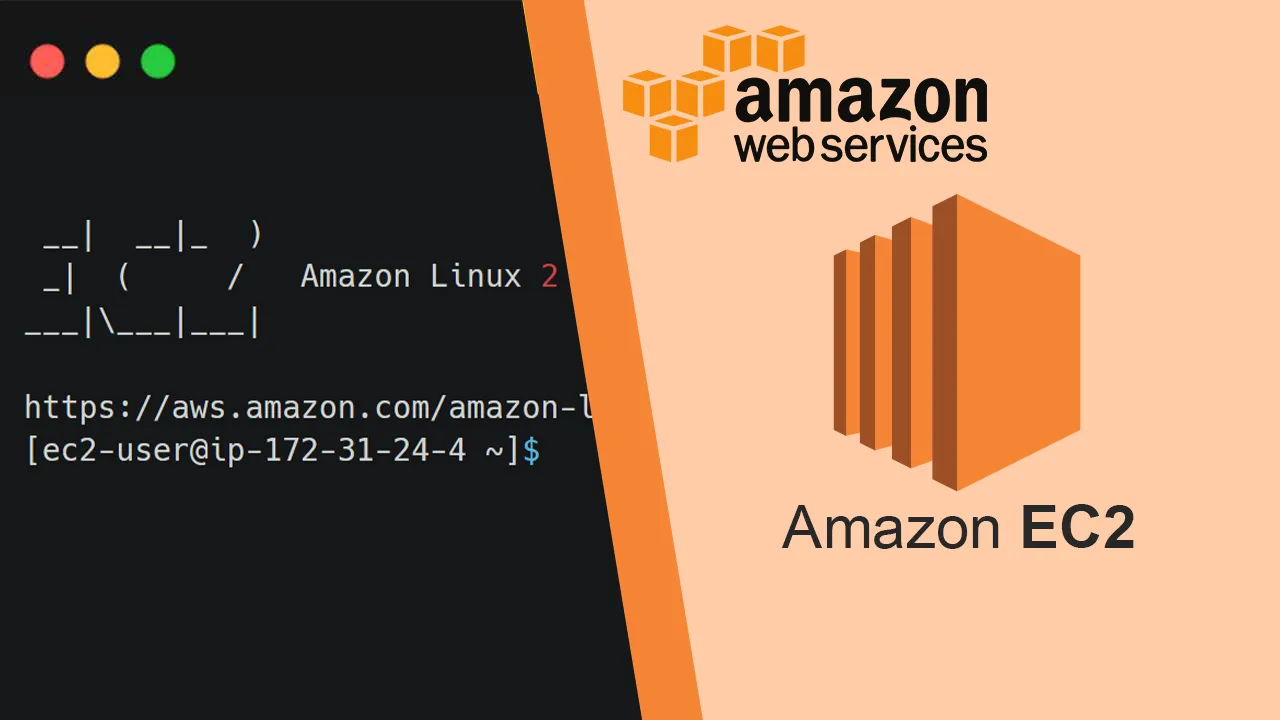
A continuación, estaremos viendo como levantar nuestra propia instancia o servidor virtual privado (VPS) en una de las plataformas lideres de la industria como lo es Amazon Web Services (AWS). En esta oportunidad estaremos levantando un servidor Linux, aunque también es posible levantar distintos sistemas operativos como Windows o MacOS siguiendo los mismos pasos que se explicarán a continuación.
Primeramente, es muy importante elegir la zona o región en donde estará ubicado nuestro servidor, Amazon Web Services posee centros de datos en diferentes localizaciones a nivel global, en un ambiente de producción lo ideal es seleccionar el más cercano a nuestra ubicación, para este ejemplo usaremos la región por defecto us-east-1.
Para levantar nuestro servidor seleccionamos EC2 que se encuentra en los servicios de AWS.
Luego de seleccionar el servicio procedemos a configurar el servidor seleccionando en Lanzar la instancia.
Las AMI son imágenes de máquinas virtuales que posee Amazon listas para levantar el servidor, podemos elegir entre las diferentes AMI disponibles como Amazon Linux 2, MacOS, Windows Server, Ubuntu, CentOS, Fedora, RedHat, SUSE Linux, etc.
En este caso seleccionaremos la AMI de Amazon Linux 2 que es un sistema operativo muy estable basado en el código de Red Hat Enterprise Linux y que el propio Amazon se encarga de las actualizaciones correspondientes.
Amazon EC2 nos da la posibilidad de personalizar los requisitos de nuestro servidor de acuerdo a nuestras necesidades, CPU, memoria, almacenamiento, etc.
Para este ejemplo seleccionaremos la instancia tipo t2.micro que posee 1 CPU y 1GB de memoria RAM y que está incluido en la capa gratuita de AWS. Luego damos en Siguiente.
La instancia se puede personalizar a un nivel avanzado, ya que posee diferentes opciones como, por ejemplo, asignar la instancia a una RED o Subred para que varias instancias estén conectadas de forma interna dentro de la nube de AWS, para este caso omitiremos estas configuraciones ya que dejando todo por defecto es más que suficiente para este propósito de levantar nuestro servidor.
El tamaño por defecto de nuestro volumen para la instancia de Amazon Linux 2 es de 8GB, suficiente para levantar el sistema operativo, aunque de acuerdo con nuestras necesidades se puede aumentar el almacenamiento o agregar un nuevo volumen.
Las etiquetas son opcionales y se pueden omitir, aunque son útiles en algunos casos, por ejemplo, podemos asignarle un nombre a nuestra instancia para identificarla fácilmente en caso de tener varias instancias levantadas.
Para este ejemplo agregaremos la clave Name y el valor Amazon Linux 2, el valor lo definimos nosotros con el nombre que nos parezca mejor.
El grupo de seguridad nos sirve para aplicar reglas de seguridad a la instancia, es decir, es el Firewall de nuestro servidor.
Podemos seleccionar un grupo existente o crear uno nuevo, crearemos un nuevo grupo de seguridad y le asignaremos un nombre y descripción, por defecto se crea la regla para permitir SSH, necesaria para que podamos conectarnos al servidor. A gusto podemos crear nuevas reglas como, por ejemplo, permitir trafico HTTP o HTTPS en caso de querer levantar un servidor web.
Aquí podremos revisar las configuraciones agregadas antes de levantar nuestro servidor, verificamos que todo esté correcto y damos en Lanzar.
El par de claves será necesario para poder conectarnos de forma segura mediante SSH a nuestro servidor, para ello podemos seleccionar un par de claves creado anteriormente o crear un nueva par de claves, para crear un par de claves le asignaremos un nombre y seleccionaremos Descargar par de claves, luego de eso se nos descargará un archivo .pem y se habilitará el botón Lanzar instancias para levantar nuestro servidor.
Luego de dar en Lanzar instancias nos llevará a una pantalla en donde vemos que la instancia se está lanzando con éxito, para ver nuestro servidor seleccionamos en el ID de la instancia.
Seleccionamos nuestro servidor y esperamos hasta que el estado de la instancia diga En ejecución ya que ahí estará lista para poder acceder, esto puede demorar unos segundos o minutos.
Para ingresar mediante SSH daremos clic derecho en nuestra instancia y seleccionaremos en Conectar, luego damos clic en Cliente SSH en donde nos dará un ejemplo para su conexión, debemos usar esto como referencia ya que el usuario por defecto para acceder es ec2-user y no root (el nombre de usuario por defecto dependerá de la distribución instalada), también podemos especificar la dirección IP o bien mediante el DNS público para conectarnos.
Ingresamos el comando ssh -i "c:\Users\maxiz\Downloads\clave-amazon-linux-2.pem" [email protected] para conectarnos a la instancia, cabe destacar que debemos especificar la ruta de nuestra clave descargada durante la creación de la instancia, en este caso como se descargó en Downloads se especifica la ruta completa.
Luego de dar Enter y aceptar la conexión podemos ver que logramos acceder correctamente al servidor, si queremos acceder como Root podemos escalar privilegios con el comando sudo -i.
Si eres de los que les gusta PuTTY puede ser un problema acceder ya que por defecto el programa no permite acceder con claves .pem y solo permite .ppk, es por ello que convertiremos la clave .pem a .ppk y así acceder desde PuTTY.
Para realizar este procedimiento usaremos una aplicación de PuTTY que viene incluida cuando instalamos el programa, se llama PuTTYgen, tan solo la buscamos en las aplicaciones y la ejecutamos.
Al abrir el programa seleccionamos en Load para cargar un nuevo archivo.
Seleccionamos en All files y buscamos nuestro clave .pem que descargamos cuando creamos la instancia, las seleccionamos y damos en Aceptar.
Para guardar nuestra clave seleccionamos en Save private key y damos en Sí, luego de eso guardamos la clave en la ubicación que más nos acomode.
Ahora procedemos a ingresar desde PuTTY, en Host Name agregamos el nombre de usuario seguido de un @ y luego nuestro DNS público o dirección IP, agregamos el puerto 22 y seleccionamos SSH.
Ahora solo nos queda seleccionar la llave, para eso nos dirigimos a al menú lateral izquierdo y seleccionamos en Auth, desde aquí podremos buscar y seleccionar nuestra llave recién creada.
Luego de dar en Open y aceptar la conexión lograremos un correcto acceso al servidor desde PuTTY.